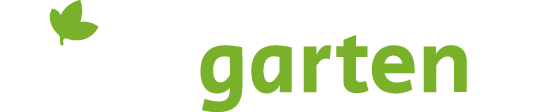Hey,
Heut erklär ich euch, wie einfach & unkompliziert es ist, sogenannte Screenshot's zu erstellen. Dazu genügen die eigenen Windows-Boardmittel, sprich es wird
kein Extra-Programm zum erstellen von Screenshot's benötigt.
Screenshot...? Hä...? Was & Wozu...?
Ein Screenshot ist schlichtweg - zu Deutsch übersetzt - ein Bildschirmfoto. Es lässt sich durch den Computer selbst - ohne Einsatz von Digicam's, Webcam's, etc. - erstellen. Ein solches Bildschirmfoto hat eine vielseitige Nutzungsmöglichkeit, u.a. zur Hilfestellung (beispielsweise wie hier in Form von einer Anleitung) oder auch zur Problemlösung (z.B. ein Bildschirmfoto von einer Fehlermeldung) für die Computer-Experten unter uns.
So erstellt man Screenshot's
Bildschirmfoto vorbereiten
.
Es gibt zwei Möglichkeiten einen Screenshot zu erstellen: Entweder man fotografiert den kompletten Bildschirm oder lediglich das aktuelle Fenster.
.
Wer seinen kompletten Bildschirm fotografieren möchte, schaut danach das alles auf dem Bildschirm so aussieht, wie er es nachher auf dem Bild letztendlich haben möchte: Beispielsweise die Fenster anordnen oder den Desktop aufräumen.
Tip: Soll nachher der Desktop (auch zum Teil) zu sehen sein, sollte besser das Hintergrundbild entfernen. Dadurch wird die Dateigröße später kleiner.
.
Wer lediglich das aktuelle Fenster (beispielsweise eine Fehlermeldung) fotografieren möchte, der sollte darauf achten, dass dieses Fenster nicht durch ein anderes verdeckt wird, sowie auch aktiv ist - andernfalls würde ein anderes Fenster (welches aktiv ist) fotografiert werden.
.
(Das Fenster wird durch ein anderes verdeckt)
.
(Das Fenster ist inaktiv)
.
(Das Fenster ist aktiv und wird auch nicht verdeckt)
.
Bildschirmfoto erstellen
.
Um nun ein Bildschirmfoto zu erstellen drückt man einfach die
Druck-Taste auf seiner Tastatur. Diese Taste befindet sich rechts oben, welche aber auch
Print,
Print Screen,
Print Scrn oder
S-Abf heißen kann. Für das aktuelle Fenster drückt man gleichzeitig noch zusätzlich die Alt-Taste (Tastenkombination
Alt+Druck).
.
Das Bildschirmfoto wurde nun erstellt und heimlich in die Zwischenablage verschoben. Der Computer gibt dabei
keine Nachricht, nachdem das Bildschirmfoto erstellt wurde.
.
Paint starten & vorbereiten
.
Anschließend startet man Paint, wer das auf die schnelle in seinem Startmenü nicht finden kann, tut dies über Start » Ausführen (den Ausführen-Dialog erreicht man auch über die Tastenkombination: WindowsTaste+R).
.
Nachdem Paint gestartet ist, öffnet man das Fenster Attribute. Hierzu das Menü Bild öffnen und anschließend auf die Option Attribute klicken. Man kann alternativ auch die Tastenkombination Strg+E verwenden (geht schneller).
.
Im Fenster Attribute setzt man die Höhe und die Breite des noch weißen/leeren Bildes auf 1x1 Pixel. Dadurch wird sichergestellt, dass das fertige Bild nachher nicht größer ist, wie das eigentlich gemachte Bildschirmfoto.
.
Bildschirmfoto in Paint einfügen
.
Nachdem man das Fenster Attribute mit OK geschlossen hat, klickt man in Paint auf das Menü
Bearbeiten und anschließend auf
Einfügen. Auch hier bietet sich eine Tastenkombination, die
Strg+V an.
.
Ist die Option Einfügen deaktiviert, dann hat es irgendwie mit dem erstellen des Bildschirmfotos nicht geklappt. Dann Punkt 2 (weiter oben) nochmals wiederholen.
.
Auf manchen Computern fragt Paint an der Stelle noch, ob das Bitmap vergrößert werden soll. Diese Frage einfach mit Ja beantworten.
.
Wenn alles geklappt hat, ist das Bildschirmfoto nun in Paint zu sehen.
.
Bildschirmfoto abspeichern
.
Um das Bildschirmfoto in Paint nun zu speichern. Klickt man auf das Menü
Datei und anschließend auf die Option
Speichern.
.
Das typische "Speichern unter" Fenster erscheint. Man wählt den Speicherort, der Dateiname und das Dateiformat aus.
.
.
Am besten eignet sich für Bildschirmfotos das PNG-Format.
.
Oft wird auch das JPEG-Format für Bildschirmfotos hergenommen, welches aber lediglich für gewöhnliche Fotos entwickelt wurde, also weniger für unsere Bildschirmfotos geeignet ist (größere Dateien bei zu gleich schlechtere Bildqualität als bei PNG). Daher sollte JPEG nur hergenommen werden, wenn PNG als Dateiformat nicht zur Verfügung steht.
.
Bei älteren Windows-Versionen (wie Windows 98 wird lediglich das Bitmap-Format angeboten, welches sich aufgrund der großen Dateigröße schlecht als Internet-Format eignet. Entweder man speichert es als Monochrom-Bitmap (2 Farben: Schwarz+Weiß) - das Bildschirmfoto kann dann aber bis zur Unkenntlichkeit entstellt werden - oder man verwendet ein anderes Grafikprogramm, wie beispielsweise das kostenlose IrfanView (welches dann aber PNG unterstützt).
.
Bildschirmfoto ist nun fertig!
.
Nachdem das Bildschirmfoto gespeichert wurde, ist es nun fertig für's Forum. Wer Hilfe sucht, wie man das Bildschirmfoto nun hochlädt, sollte sich das hier mal durchlesen:
Anleitung: Bilder einfügen / Anhänge verwalten
Viel Text, aber ich hoffe damit jedem verständlich erklären zu können wie man Screenshot's / Bildschirmfoto's erstellt. Der eine oder andere mag sich vielleicht Anfangs schwer tun: Aber das ist nur solange bis man die Sache mal im Blut hat, dann geht das in wenigen Sekunden - auch ohne das Hirn einschalten zu müssen.
Liebe Grüßle, Michi